Images are the soul of any visually pleasing website. They attract attention, bring life to user engagement, and express ideas more profoundly than text alone. But what if such images won't show up? Missing images can disrupt the entire design and leave the users confused and angry. If you have ever encountered a CSS background-image not showing issue where an image has no intention of showing up while placed correctly in your HTML and styled with CSS, you are not alone. Even the best developers sometimes fall into these kinds of hopeless traps. The good news? It's usually a minor mistake like a wrong file path, a conflict with CSS, or even a quirk with the browser which can be solved easily. Understanding the common causes behind a CSS background-image not showing and knowing how to troubleshoot them can save you time.
Common Reasons Why CSS Background-Image Not Showing:
1. The image is not loading in CSS because the path is incorrect.
2. Certain syntax errors in CSS like a missing semicolon, incorrect brackets, improper property usage-will break the case.
3. Not all browsers support every image format, such as WebP.
4. The CSS property conflicts with other styles, such as background or background-color, which may override the image.
5. The image may be broken or unavailable-the file is missing, moved, or there are wrong server permissions.
6. The browser cache won't load the new CSS or image files that need to be updated.
Troubleshoot CSS Background-Image Not Showing on HTML:
Follow these steps to fix the issue.
1. Double-check Image File Path
The most common reason why images become invisible is that the file path is either encrypted or mistyped. In some cases, if the CSS file of a web page is in a directory different from that of the image, there can be a great chance that the path is not directed to the correct location.
If your CSS file is inside a "styles" folder and the image is inside "images":
.element {
background-image: url("../images/background.jpg"); /* Go up one folder */
}
If CSS file and image are in the same directory:
.element {
background-image: url("background.jpg"); /* Direct reference */
}
2. Fix the CSS Syntax Errors
A single, tiny error in CSS syntax can break entire styling rules. Browsers are strict; they stop processing mistakes. This halts crucial styles, like those needed for image display. As a result, even a minor typo can make your image vanish from the page.
Incorrect Syntax:
.element {
background-image: url("background.jpg")
background-size: cover
}
Correct Syntax:
.element {
background-image: url("background.jpg");
background-size: cover;
}
3. Check for Compatible Image format:
Some modern formats, such as WebP or AVIF, are not supported by older browsers. If you’re using one of these formats, your image might not be displayed correctly.
.element {
background-image: url("background.webp");
}
@supports not (background-image: url("background.webp")) {
.element {
background-image: url("background.jpg");
}
}
Tip: If an image doesn’t load, try converting it to PNG or JPG and updating the CSS.
4. Check for CSS Property Conflicts
To check, make use of DevTools (F12 > Elements tab) to see if the background-image is crossed out (meaning it gets overridden).Temporarily take off any clashing properties, such as background-color or display: none; and see if the image appears.
.element {
background-image: url("background.jpg");
background-color: transparent;
}
Sometimes, background images fail to appear due to conflicting CSS rules, similar to how certain position properties can cause CSS divs overlapping unintentionally.
5. Check for Image File and Correct Permissions:
Ensure the image file is present and has the correct permissions. It won't show up if the image file isn't there or if the web server doesn't have permission to access it. So, ensure that the image is in the right place and is accessible with the appropriate permissions.
chmod 644 background.jpg
chmod 755 images/
Try opening the image URL directly from the browser to see if it loads. If it gives you a 403 Forbidden error, change the permissions of the file. Also, clear the browser cache files for better experience.
6. Clear the Cache of the Browser.
If the issue still persists, try clearing the cache. Clearing cookies and catches will increase the loading speed and might solve the issue. You cannot directly clear the cache on HTML, instead you can do it on your browser.
Google Chrome:
1. Press Ctrl + Shift + Delete (Windows) or Cmd + Shift + Delete (Mac)
2. Select Cached Images and Files >> Clear Data.
Mozilla FireFox:
1. Open Settings >> Privacy & Settings
2. Scroll to Cookies & Site Data >> Clear Data
Microsoft Edge:
1. Press Ctrl + Shift + Delete
2. Select Cached Images and Files >> Clear Data
Conclusion:
The process of solving a missing CSS background-image is likely annoying, yet rarely is it so complicated. The file path seems misplaced, a syntax error here or there, or a cache issue are some basic things that could lead to these situations. As per practice, an easy way is to first look at the file path, verify the image format, and examine your CSS for simple mistakes. If that does not work, try deleting the browser cache, adjusting file permissions, or fixing CSS conflicts. Covering these familiar bases should have the images going again, thus enhancing the look and feel of the website.
For assistance with other CSS solutions or expert opinion for your web development, Rasonix comes to your aid! If there is an error in coding CSS or developing a compelling site concept, our experienced developers can solve all of them. You could even get a dedicated CSS developer from Rasonix who will bring the web pages to life easily. To have your dreams become a reality, get in touch with us today!
Frequently Asked Questions:
1. Why isn’t my CSS background-image displaying at all?
If your image isn’t showing up, the first thing to check is whether the file path is correct. Sometimes, the issue is as simple as a typo in the URL or the image being in the wrong folder. Also, check if the image file actually exists and isn’t moved or deleted.
2. Why does my CSS background image work in one browser but not another?
Different browsers have different levels of support for certain image formats and CSS properties. If your background image isn’t appearing in a specific browser (like Chrome or Firefox), try testing a different image format.
3. How do I force my background image to cover the entire screen?
To make sure your image covers the full screen, use this in your CSS:
body {
background-size: cover;
background-position: center;
height: 100vh;
}
This ensures the image scales properly across different screen sizes.
4. Why does my image work with <img> but not with background-image?
The <img> and background-image properties have different functionalities. With respect to a certain image that loads in an <img> but fails as a background it may be CSS. Check for:
1. Background-image URL is correct.
2. The element is actually sized (a div with no size won’t have a background).
3. Some other CSS rule is overriding the background.
5. How do I add a transparent overlay on my background image?
Want a dark or colored overlay on top of your background? Try this trick:
.overlay {
background: linear-gradient(rgba(0, 0, 0, 0.5), rgba(0, 0, 0, 0.5)),
url("your-image.jpg");
background-size: cover;
}
This keeps the image visible while adding a subtle overlay.
6. Why isn’t my SVG background image appearing?
SVGs can sometimes cause issues because they behave differently than regular images. If your SVG isn’t showing:
● Make sure the file path is correct.
● Try using background-size: contain; to fit it properly.
● If the SVG is inline, check if any fill="none" attributes are causing it to be invisible.
7. How can I make my background image load faster?
To make your background image load faster, compress the image, use modern formats like WebP for smaller file sizes.
8. Why is my background image repeating when I don’t want it to?
By default, background images repeat. To stop this, add:
background-repeat: no-repeat;
If your image still looks odd, check background-size: settings to ensure proper scaling.
9. How do I add a background image in React?
For React, inline styles are the best way to add a background image dynamically:
const styles = {
backgroundImage: `url(${require("./image.jpg")})`,
backgroundSize: "cover"
};

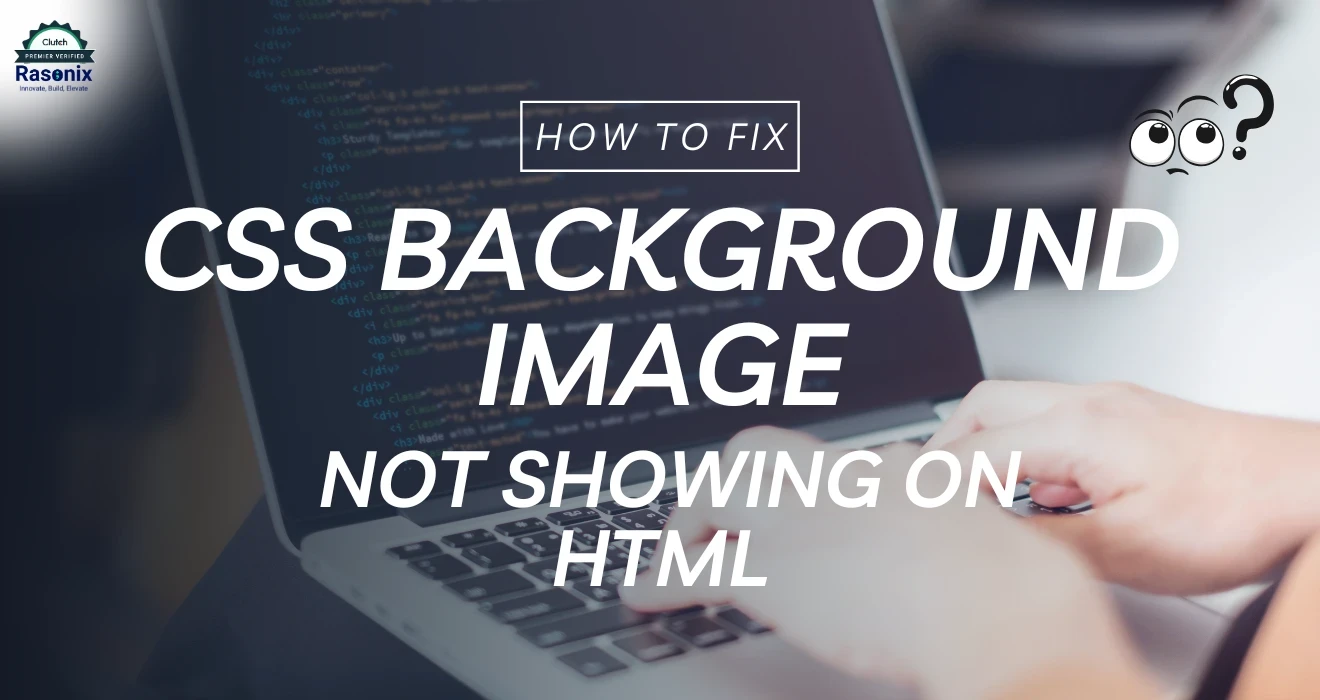
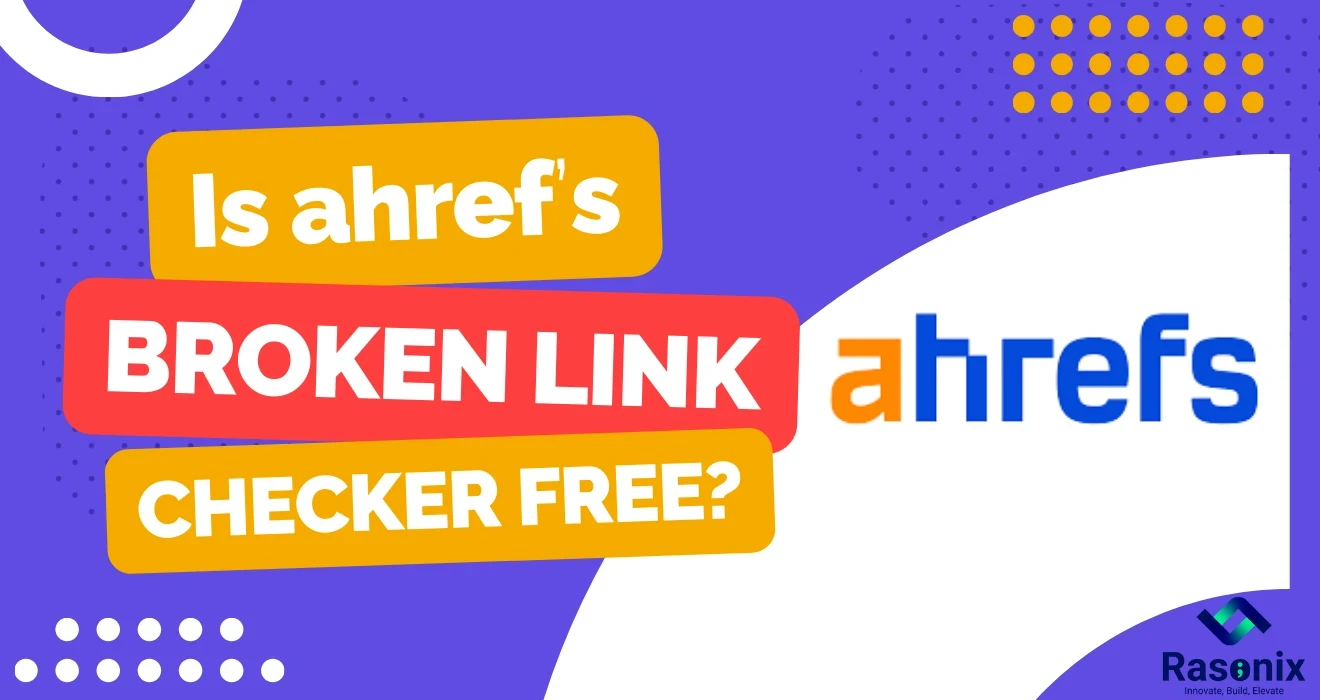
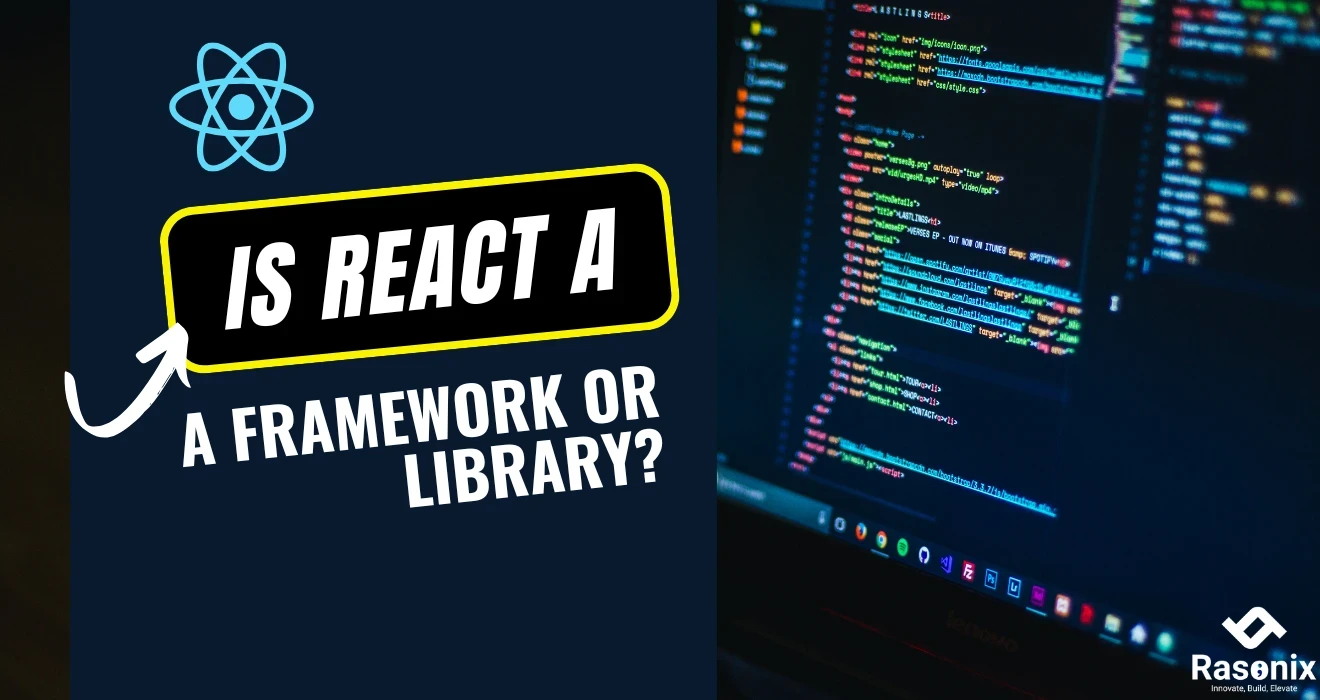
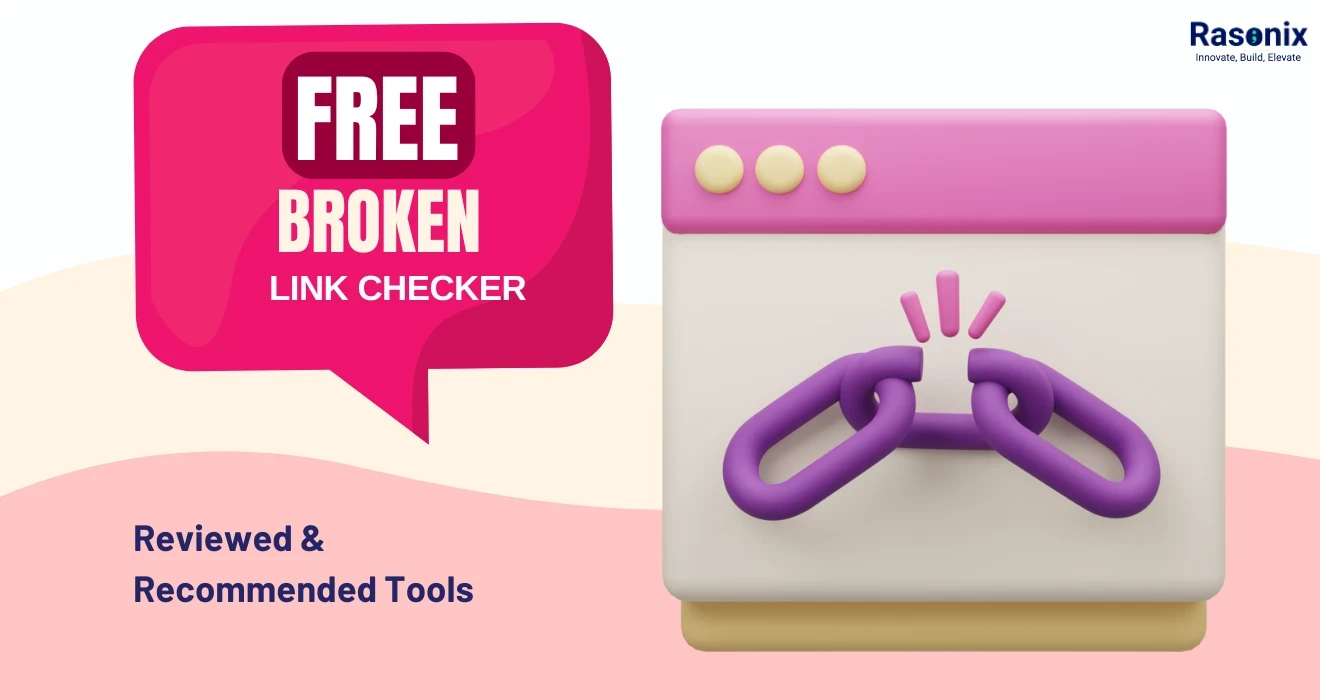
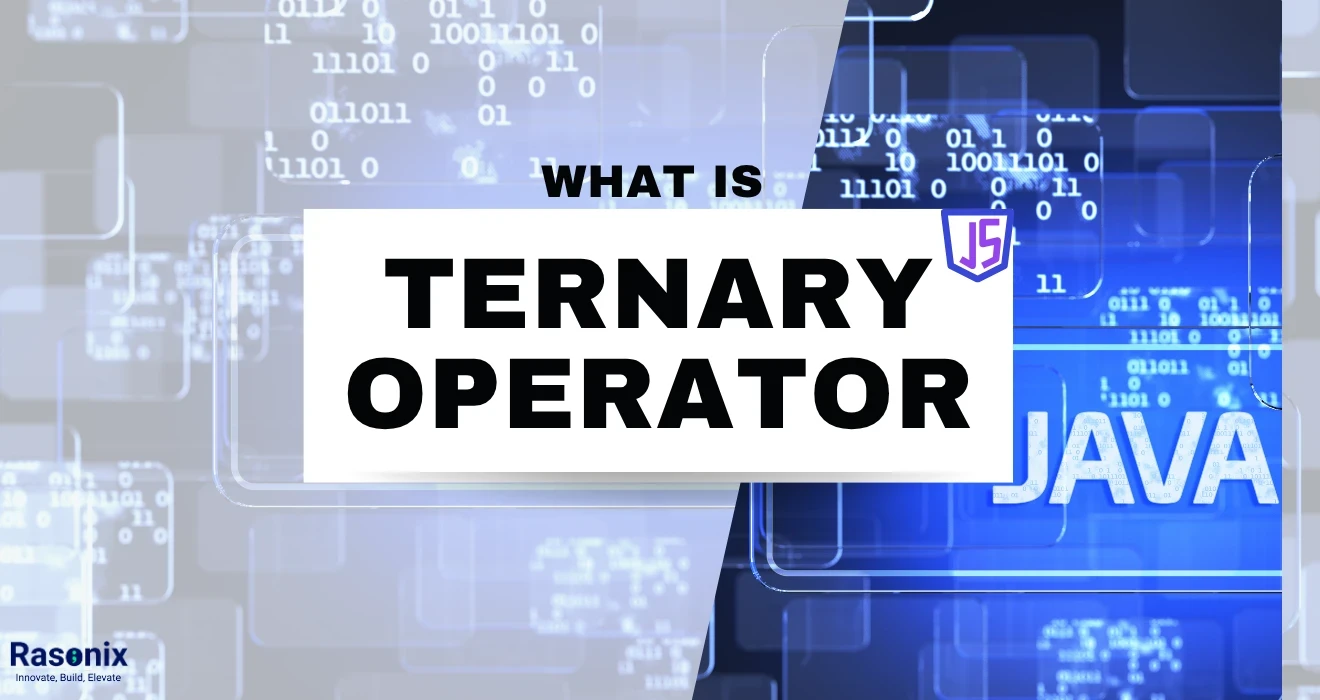












 Subscribe Now
Subscribe Now